Note: This excerpt is from a draft manuscript and may not be representative of the final published work.
You’ll dive into nonlinear editing in the next lesson. At this point, you’ll take a brief tour of the video-editing workspace. In this exercise, you’ll use an Adobe Premiere Pro project from this book’s companion DVD.
This tutorial about Adobe Premiere pro export file location fixing.I also provide freelancing services. You can check out my profile:- https://www.upwork.com. In this above video, I basically talked about How To Find GTA San Andreas Save Game File Location In Windows PC. I tried my best to make this video as easy as possible so that you can follow the steps very easily. Grand Theft Auto: San Andreas is a 2004 action-adventure game developed by Rockstar North and published by Rockstar Games. Jeff Bellune said: Here is my summary of the issue: 1. You resize a window in the default Editing workspace. Change to the default Audio workspace. Change back to the Editing workspace - it returns with the resized window. Select WindowWorkspaceReset Current Workspace and it goes back to the default Editing workspace, before you resized the window. So far, so good, right?
- Make sure you’ve copied all the lesson folders and contents from the DVD to your hard drive. The suggested directory is My DocumentsAdobePremiere Pro5.0Lessons (Windows) or Documents/Adobe/Premiere Pro/5.0/Lessons (Mac OS).
- Start Adobe Premiere Pro.
- Click Open Project.
- In the Open Project window, navigate to the Lesson 01 folder in the Lessons folder, and then double-click the Lesson 01.prproj project file to open the first lesson in the Adobe Premiere Pro workspace.
Figure 1-0 In Adobe Premiere Pro’s welcome screen, you can start a new project or open a saved one.
Figure 1-1 All Adobe Premiere Pro project files have a .prproj extension.
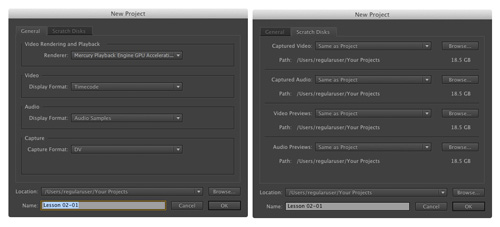

The workspace layout

If you’ve never seen a nonlinear editor, the default workspace might overwhelm you. Don’t worry. A lot of careful consideration went into its design and layout. The principal elements are shown here.
Premiere Pro Workspace File Location Key

How To Reset Premiere Workspace
Each workspace item appears in its own panel. You can dock multiple panels in a single frame. Some items with common industry terms stand alone, such as Timeline, Audio Mixer, and Program Monitor. The main workspace elements are as follows:
Vs Code Workspace File
- Timeline: This is where you’ll do most of your actual editing. You create sequences (Adobe’s term for edited video segments or entire projects) in the Timeline. One strength of sequences is that you can nest them—place sequences in other sequences. In this way, you can break up a production into manageable chunks.
- Tracks:You can layer—or composite—video clips, images, graphics, and titles in an unlimited number of tracks. Video clips in higher-numbered tracks cover whatever is directly below them on the Timeline. Therefore, you need to give clips in higher-numbered tracks some kind of transparency or reduce their size if you want to let clips in lower tracks show through. We’ll cover compositing in several upcoming lessons.
- Monitors: You use the Source Monitor (on the left) to view and trim raw clips (your original footage). To place a clip in the Source Monitor, double-click it in the Project panel. The Program Monitor (on the right) is for viewing your project in progress.
- Single- or dual-monitor view:Some editors prefer working with only one monitor screen. The lessons throughout this book reflect a two-monitor workflow. You can change to a single-monitor view if you choose. Click the Close button on the Source tab to close that monitor. In the main menu, choose Window > Source Monitor to open it again.
- Project panel: This is where you place links to your project’s assets: video clips, audio files, graphics, still images, and sequences. You can use bins—or folders—to organize your assets.
- Media Browser: This is where you can browse your file system to quickly locate a file to examine or import. We will show how to use the Media Browser in future lessons to locate and import video, stills, and audio assets.
- Effects panel: Click the Effects tab (docked, by default, with the History and Info tabs) to open the Effects panel (shown here). Effects are organized as Presets, Audio Effects, Audio Transitions, Video Effects, and Video Transitions. If you open the various effects bins, you’ll note that they include numerous audio effects to spice up your sound; two audio crossfade transitions; video scene transitions, such as dissolves and wipes; and many video effects to alter the appearance of your clips.
- Audio Mixer: Click the Audio Mixer tab to the right of the Effect Controls tab to open the Audio Mixer. This interface looks a lot like audio production studio hardware, with its volume sliders and panning knobs—one set of controls for each audio track in the Timeline, plus a master track.
- Effect Controls panel: Click the Effect Controls tab, and then click any clip in the Timeline to display that clip’s effect parameters in the Effect Controls panel. This will give you a small taste of many lessons to come. Three video effects are always present for every video, still, or graphic: Motion, Opacity, and Time Remapping. Each effect parameter (in the case of Motion: Position, Scale height and width, Rotation, and Anchor Point) is adjustable over time using keyframes. The Effect Controls panel is an immensely powerful tool that gives you incredible creative latitude. It comes up in many of this book’s lessons.
- Tools panel: Each icon in this panel represents a tool that performs a specific function, typically a type of edit. The Selection tool is context-sensitive, which means it changes appearance to indicate the function that matches the circumstances.
- Info panel: Click the Info tab to the left of the Effects tab. The Info panel that appears presents a data snapshot of any asset you’ve selected in the Project panel or any clip or transition selected in a sequence.
- History panel: Click the History tab to the right of the Effects tab to open the History panel. This panel tracks up to 32 steps you take in your video production and lets you back up if you don’t like your latest efforts. When you back up to a previous condition, all steps that came after that point are also undone. In other words, you cannot extract a single misstep buried within the current list.
